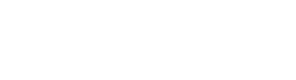En el módulo de atención los Agentes pueden atender desde un espacio centralizado las diferentes atenciones con sus clientes, tanto de turnos, citas, videollamadas.
Pantalla de atención del asesor

Elementos de la pantalla del asesor
- botón de usuario: en esta opción encontraras el botón para cerrar la sesión del usuario
- Notificación: permite al asesor visualizar las confirmaciones de citas de los clientes

- Control de estados: en este apartado encontraras los ESTATUS de disponibilidad del agente: En línea, Fuera de línea, Descansando, Almorzando, Documentando estas opciones le indican al sistema si el usuario está disponible o no para la atención de los clientes.

- Siguiente Estado: Permite al asesor una vez finalizado la atención del cliente colocarse automáticamente en algún estado de descanso, es decir si el usuario estaba en online y termino la atención si el usuario tiene seleccionado Fuera de línea este será su siguiente estado culminado la atención
- Servicios Principales: Son todos los servicios que tiene el agente de atención tiene asignado, para atención principal.
- Servicios de Soporte: Son todos los servicios que tiene el agente para atención secundaria, es decir una vez el agente termine de atender los servicios principales, estará disponible para atender los servicios de soporte, esta opción es ideal para en caso de que se sature ciertos agentes se satures con sus atenciones de servicios, otros agentes de atención puedan apoyarlos atendiendo los servicios.
- Nombre del módulo de atención del agente
- Mirar todos los tiquetes: Permite al agente de atención visualizar, los turnos, citas generadas en el sistema pudiendo aplicar filtros de búsqueda, también permite generar turnos manualmente y ver el histórico de cada turno generado
- Turnos en espera: en este apartado se listarán todos los turnos, citas, a ser atendidos por el agente de atención, en este apartado se puede visualizar el nombre del cliente, tipo de atención (Turno, Virtual, Appointment (Cita)), Numero de turno u hora de cita e identificación del cliente

- Nombre de sucursal: permite visualizar la sucursal donde la agente ingreso.
- Ultima actualización: permite ver el último tiempo de actualización del agente según el estado que tenga en ese momento.
Atención Manual
Una vez el agente activa el estado de atención manual se habilitará los botones de transferir y atender, permitiendo elegir al agente de atención si atiende o no de forma manual a los turnos o citas

Mirar todos los tiquetes
Para ingresar al menu, barra lateral derecha clic en boton «Mirar todos los tiquetes»

Vista de la opción mirar todos los tiquetes

Propiedades Mirar todos los tiquetes
- Árbol de Servicios: permite a los agentes realizar un filtro minucioso de los turnos ya sea por sucursal (Branch), departamento o servicio
- Agentes: Muestra la lista de agentes
- Filtro de fecha: permite al agente ver el histórico de turnos atendidos y los turnos del día (tiempo real).
- Búsqueda Avanzada: Permite hacer una búsqueda de los turnos por estado: atendiendo, llamando, esperando.
- Lista de todos los turnos: permite al agente buscar un turnos o citas, ya sea por tiquetes, estados, servicios, suscriptor (nombre de clientes), agente, etc.
- Generar Ticket: desde esta opción permite al agente poder generar un turno o cita de forma manual, creando al cliente o asignando a un cliente existente

- Cronología: Permite al agente ver la línea de tiempo y trazabilidad de un turno o cita; permite cancelar, re-encolar el turno o cita, ver información del cliente que se está atendiendo y ver el seguimiento del ticket
Pantalla de Llamada al cliente
Permite al asesor visualizar el nombre del cliente que se está llamando, servicio a atender, numero de tiquete del cliente
Notificación llamada del cliente

Detalle de la información del turno y cliente


- Estado de la llamada: Pueden ser llamando, atendiendo.
- Información del tiquete: Muestra la información del turno o la cita, nombre del servicio, etiqueta del servicio o fecha y hora de la cita agendada, tiempo transcurrido en el estado de atención
- Llamar nuevamente: Permite al agente Volver a llamar en pantalla al cliente
- Información del suscriptor: Permite al agente editar la información del cliente: Nombre, apellido, correo, identificación y teléfono.
- Finalizar ticket: permite al agente terminar de atender al cliente para pasar al siguiente estado de atención o llamar al siguiente cliente.
- Agregar nota: permite al agente de atención agregar un comentario o nota, este comentario o nota queda guardado en cronología (histórico) del turno o cita
- Temas: permite al agente seleccionar sub-servicios (servicios adicionales por el cual el cliente se atendió)
Atención Virtual Video llamada


- Terminar atención: este icono permite finalizar la atención y cerrar la video llamada.
- Transferir llamada
- Cámara: permite activar o desactivar el video de la cámara
- Micrófono: permite activar o desactivar el micrófono
- Menú de opciones:
- Enviar T&C (términos y condiciones): permite al asesor crear en un campo de texto pautas o cláusulas que deba aceptar el cliente, el asesor aclara las condiciones de uso del servicio.
- Compartir PantallaConfiguración: permite visualizar los dispositivos de audios y video
- Generar QR: genera un enlace anónimo para compartir la video llamada a través de un QR o hipervínculo.
- Terminar atención: este icono permite finalizar la atención y cerrar la video llamada.
- Transferir llamada
- Cámara: permite activar o desactivar el video de la cámara
- Micrófono: permite activar o desactivar el micrófono
- Menú de opciones:
- Enviar T&C (términos y condiciones): permite al asesor crear en un campo de texto pautas o cláusulas que deba aceptar el cliente, el asesor aclara las condiciones de uso del servicio.
- Compartir Pantalla
- Configuración: permite visualizar los dispositivos de audios y video
- Generar QR: genera un enlace anónimo para compartir la video llamada a través de un QR o hipervínculo.

- Tag: Permite al asesor a través de un campo enviar un comentario en un momento especifico de la llamada, sirve para realizar anotaciones o comentarios sobre las atenciones al cliente.

- Chat: permite al asesor tener una conversación con el cliente mediante texto, también se permite el envió de archivos, tanto del asesor como del cliente.

Perfil
Permite al usuario de atención mirar sus datos, nombre apellido, teléfono, correo, contraseña, entidad a la que pertenece y sucursal a la que está asociada.
Desde esta pantalla también se le permitirá al usuario agregar o actualizar nombre apellido, teléfono.
tendrá la potestad de actualizar o cambiar su contraseña


Cerrar sesión
Una vez finalizado la jornada laboral o turno de trabajo es importante que el agente de atención cierra la sesión en el sistema el puesto o módulo de atención quedara en estado Fuera de línea, esto permitirá que el puesto de atención quede disponible en caso tal otro agente deba utilizar el mismo puesto de atención que el agente anterior